O Windows está na lista dos sistemas para computadores mais usados no mundo. De fácil interface, os seus muitos programas são populares e sempre estão na lista dos preferidos.
Neste guia você descobrirá outras vantagens de usar o Windows. Vamos apresentar muitas dicas e maneiras de aproveitar ao máximo os recursos disponíveis nesse sistema.
Esse tutorial em questão usará como base o Windows 11, mas pode ser usado para outras versões do sistema. As dicas e truques são listados por categoria, para tornar o entendimento mais fácil.
Principais Tópicos do Artigo
- 1. Recursos que melhoram a acessibilidade do Windows
- 2. Dicas para organizar os aplicativos no Windows
- 3. Como utilizar mais de um monitor no Windows
- 4. 10 Truques para usar o Windows no dia a dia
- 5. Dicas de aplicativos Windows de segurança
- #Bônus: Como obter softwares pagos gratuitamente de maneira legal
- #Bônus 2: Como obter uma licença do legal Windows gastando pouco
Na lista abaixo é possível conferir algumas das novidades do programa, confira.
1 – Copilot
É uma ferramenta que utiliza a IA como assistente na busca de informações, ou na elaboração de trabalhos criativos.
O Copilot fica fixo na barra de tarefas e oferece 3 tipos de conversas: Mais criativo, mais balanceado e mais preciso.
O usuário aciona essa IA por meio de um chat. A pergunta pode ter até 2.000 caracteres. Você pode digitar ou enviar áudio.
2 – Sincronização PC e smartphone
A mais recente versão do Windows permite conectar smartphones (Android ou iOS) e operar as principais funções.
Desse modo, ao emparelhar seu celular ao notebook, por exemplo, você consegue ler mensagens, fazer e receber chamadas, compartilhar fotos e conferir todas as notificações de outros aplicativos.
Para usar esse recurso basta acessar o app “Vincular ao Celular”, que já é pré-instalado nos computadores que têm o sistema Windows.
3 – Recursos de segurança
O Windows 11 já vem com um poderoso sistema de segurança, que é iniciado logo que você ligar o dispositivo.
Também conta com o SmartApp Control que é uma ferramenta capaz de proteger os dados movimentados no PC.
Outro destaque é o Microsoft Authenticator, ferramenta que será apresentado em detalhes mais adiante.
4 – Facilidade para jogar
O sistema da Microsoft tem funções gráficas relevantes para os gamers, sobretudo quando o assunto é realidade na tela. Três recursos se destacam, são eles:
* PC Game Pass – permite jogar inúmeros jogos online, sempre com alta qualidade. Essa função também garante o acesso aos games mais recentes lançados e que são compatíveis com o sistema.
* HDR Automático – é o recurso responsável por realçar as imagens dos games.
* DirectStorage – função que garante mais espaço para guardar jogos, além de tornar o acesso mais rápido.
São algumas das atualizações que se somam às outras características célebres do programa desenvolvido pela Microsoft.
A seguir descubra os truques que facilitam ainda mais o uso do Windows.
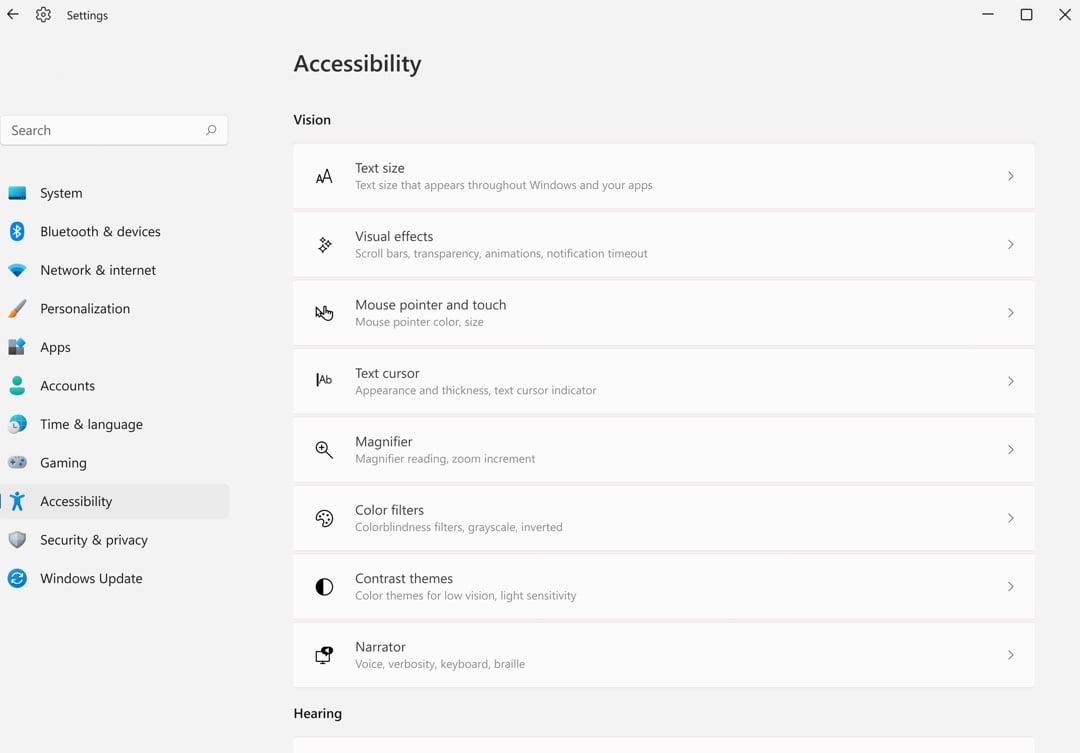
Recursos que melhoram a acessibilidade do Windows
Nesse grupo de dicas estão funções que tornam tarefas como digitar, por exemplo, mais ágeis. Também são essenciais para pessoas com problemas de audição, de visão, entre outros. Confira-as abaixo.
1 – Usar a voz ao invés de digitar
Bem, na atual versão do Windows ficou bem mais fácil falar e compor textos. No entanto, é uma função online e utiliza o aplicativo “Fala Azure” para funcionar plenamente.
Veja as possibilidades que o programa oferece:
Digitar usando a voz:
O recurso só funciona com PC conectado a internet;
Também é preciso ter um microfone funcionando, e manter o cursor na caixa de texto a ser preenchida;
Para ativar a digitação por meio da voz aperte o símbolo do Windows + H;
Surgirá uma caixinha no meio da tela, e basta apertar no ícone do microfone para começar a falar;
Para finalizar a digitar diga “Parar de ouvir” e pressione o microfone novamente.
Incluir um idioma na digitação por voz:
Vá no botão Iniciar > Configurações > Tempo & Idioma > Idioma & Região;
Pesquise o idioma que deseja, ou você pode adicionar um que não esteja na lista;
Aperte em Avançar para concluir a alteração.
Comandos de digitação por voz:
Função que permite salvar comandos específicos para agilizar a inclusão do texto;
É possível salvar palavras como “excluir isso” ou “selecionar isso”, por exemplo.
Comandos de pontuação:
Serve para salvar comandos relacionados com a questão ortográfica ligadas a pontuação.
Para isso basta selecionar o idioma e incluir as palavras que servirão para ativar a pontuação.
Além dessas facilidades, o Windows tem a “Função Narrador”. Ela é utilizada por pessoas com restrição visual, por exemplo.
Ao ativá-la, todo texto ou figuras mostradas na tela do computador é sonorizada.
Para acionar o Narrador do Windows, faça o seguinte:
Na Barra de Tarefas clique nos ícones do canto direito da tela (alto-falante, bateria, etc.);
Agora selecione a opção “Acessibilidade”;
Na lista de funções, escolha “Narrador” e toque na chave para “Ativar”;
Automaticamente todos os letreiros que forem surgindo no computador serão “falados” pela voz configurada pelo programa.
Para desativar, basta repetir os passos acima, mas no fim escolha “Desativar”.
2 – Inserir legendas em vídeos ao vivo
No Windows você pode utilizar legendas durante as transmissões de vídeos. Existem 4 formas para isso, são elas:
Usando as teclas do símbolo do Windows + Ctrl + L;
Na Barra de Tarefas aperte o ícone da bateria, conexão ou alto-falante > Acessibilidade > Legendas ao Vivo;
Outra maneira é clicar no menu Iniciar > Todos os Aplicativos > Acessibilidade > Legendas ao Vivo;
Também pode ir em Configurações > Acessibilidade > Legendas ao Vivo.
No entanto, existe a possibilidade de posicionar a legenda na parte da tela que for mais interessante para sua leitura. Neste caso, faça o seguinte: Vá em “Configurações > Posição > Top > “Inferior ou Flutuando”.
Se desejar mudar o estilo da legenda, é necessário ir em Configurações > Preferências > Estilo da Legenda. Por esse caminho você consegue alterar o tamanho das letras, cores e até mesmo personalizar.
Vale dizer que se configurado o assistente de voz, todos os comandos podem ser ativados por sua fala.
Além disso, se o PC for utilizado por crianças, é possível limitar frases que contém palavrões. Para isso é preciso ir em “Configurações > Preferências > Filtrar Palavrões”.
3 – Aumentar o texto
O passo a passo para ativar o aumento das letras nas palavras dos apps usados no Windows, é: Botão “Iniciar > Configurações > Acessibilidade > Tamanho do Texto”.
A mudança é simples. Você deve regular a escala para o tamanho de letra que favoreçam sua leitura. Use o cursor para regular e depois aperte em “Aplicar”.
Ferramenta de Chat do Windows
Na versão mais recente do Windows o “Microsoft Teams” já está incluso. Sua utilização é gratuita e ficou mais prática.
Na Barra de Tarefas está instalado o ícone “Chat”. Sua ativação é simples, veja os passos: Clique no Chat; Confirme a conta que vai utilizar nas conversas (pode ser do Outlook ou Hotmail, por exemplo); Agora vá na opção “Novo chat”; Digite o endereço do contato com quem deseja conversar. O “Chat” aceita e-mail ou telefone.
O Teams permite conversas por vídeo, bem como a realização de videoconferências em grupo. É só criar um link e enviar por outros aplicativos de mensagens.
A ferramenta de chat do Windows guarda todas as interações, e tem recursos que servem como agenda de reuniões.
Outra possibilidade é criar uma conta para o grupo. Desse modo, estudantes ou profissionais podem gerir seus grupos de trabalho e realizar todos os contatos neste ambiente.
Além disso, o Teams tem uma versão específica voltada para educação. Por meio dela, os professores podem organizar conteúdo para compartilhar com seus alunos.
Há a possibilidade de criar videoconferências restritas, e que os pais, tutores, funcionários… podem acompanhar todas mensagens trocadas.
O Microsoft Teams para educação tem recursos destinados à inclusão. Só para ilustrar, estão inclusos emojis que ajudam os alunos a expressarem seus sentimentos após uma aula.
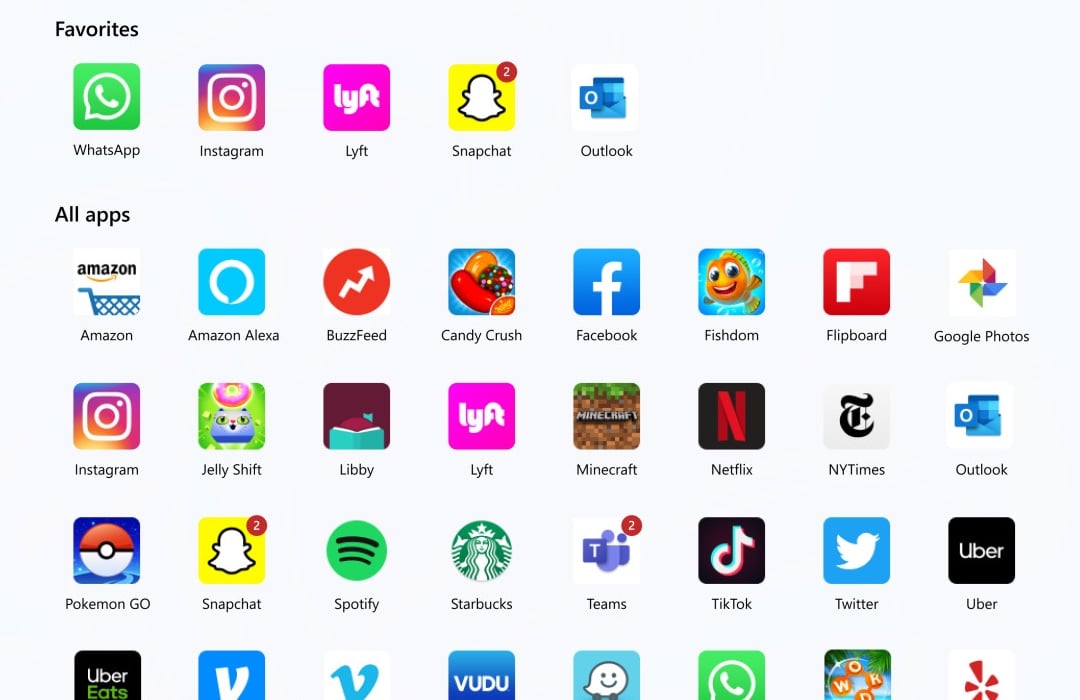
Dicas para organizar os aplicativos no Windows
Saber distribuir suas atividades na tela do computador proporciona mais agilidade ao seu trabalho.
No Windows existe o Snap, que é uma ferramenta capaz de organizar, de maneira assertiva, todas as janelas abertas.
A ideia é acionar um layout favorável ao tipo de serviço que você desenvolve, sobretudo se utiliza muitas abas durante a execução da atividade.
Ativando os layouts do Snap é possível visualizar até 4 janelas.
Só para ilustrar, digamos que esteja com um arquivo de Word aberto, uma página de internet e o Excel; em seguida é necessário ver os 3 simultaneamente, para isso dê o comando “símbolo do Windows” + “H”, os layouts surgem no canto superior direito da sua tela.
Para retornar, basta usar o mouse e maximizar e minimizar as abas.
O Snap tem outras funções importantes, são elas:
Snap Assist – é acionada automaticamente, e serve para você orientar o formato da tela (horizontal, vertical, quadrada ou retangular);
Grupos do Snap – depois que você une os apps num layout, caso necessite abrir uma nova aba, não terá problema. O grupo já criado continua e não se fechará.
Uma dica importante para esse recurso do Windows é o uso do mouse. A partir dos cliques você define o layout, arrasta o aplicativo e até desfaz o modelo escolhido.
O teclado também pode ser usado para isso. Mas, neste caso, são as setas que servem como cursor. A forma de usar é a seguinte:
Pressione e segure a tecla com o “símbolo do Windows” + Seta;
A direção do cursor será Esquerda, Direita ou Acima;
Ao encontrar o layout adequado para seu trabalho, solte a tecla com o “símbolo do Windows”.
O Snap é um recurso presente no Windows 10 e 11.

Como utilizar mais de um monitor no Windows?
Para quem trabalha com multitelas saber como usar vários monitores é essencial. E o Windows é um programa que permite a instalação de outros hardwares. O primeiro passo para isso é conferir os cabos necessários, depois certificar se estão devidamente instalados no PC.
Na maioria das vezes é necessário atualizar o programa para que a conexão com o monitor se complete, para isso faça o seguinte: Vá em “Iniciar > Configurações > Windows Update > Verificar se há atualizações”, se sim, faça a atualização. Contudo, se a conexão for por meio de um adaptador sem fio na TV, por exemplo, existe um outro caminho: Conecte o adaptador na porta HDMI da TV; Faça o pareamento com o computador; No teclado do PC pressione o “logotipo do Windows” + “K”; Para iniciar a transmissão, escolha o nome do adaptador instalado na TV.
E quando a transmissão é de vários vídeos? Bem, o Windows permite que você crie uma sequência para organizar esse tipo de exibição.
Porém, antes é preciso identificar quais telas estão transmitindo os vídeos. A identificação de vídeos no Windows segue os seguintes passos: “Configurações > Sistema > Tela > Identificar”.
Ativado esse recurso, em cada tela surgirá uma numeração identificação a exibição. E se for necessário detectar um novo dispositivo, o caminho “Configurações > Sistema > Tela > Múltiplas Telas > Detectar”.
A partir daí é possível organizar todos os vídeos que estão sendo exibidos nas telas instaladas. Bem como suas orientações e layouts.
Também existe o comando “logotipo do Windows” + “P”, ele serve para escolher as seguintes opções:
Reproduzir o vídeo “Somente na tela do computador”; Duplicar a tela; Estender a tela; Reproduzir o vídeo “Somente na tela do monitor secundário”.
A interrupção da exibição pode ser feita desconectando os cabos, ou desligando os adaptadores do sinal.
Adicionar o modo infantil no Microsoft Edge
Esse é um recurso para casas com crianças, e que usam o navegador incluído no Windows: o Edge.
O Modo Crianças garante segurança para os pequenos, enquanto navegação pela web. Além disso, tem funções que deixam a tela descontraída, tornando a interação mais leve.
No modo infantil do Edge a criança pode personalizar o navegador, incluir cores e imagens que desejar. Os pais podem estabelecer restrições nas pesquisas realizadas no buscador Bing.
As etapas para acioná-lo são:
Ao abrir o navegador, siga ao ícone do perfil (localizado na parte superior);
Na lista de opções, clique em “Navegar no Modo Criança”;
Defina a faixa etária e confirme. Na parte superior da tela ficará em destaque “Modo Criança”, e basta clicar lá para sair.
Contudo, se estiver logado na conta dos pais, por exemplo, é necessário usar login e senha. Assim, a criança não consegue desativar a função.
Nesse mesmo botão são feitas as alterações de temas, cores e planos de fundo, bem como todas as restrições que os adultos quiserem inserir.
Personalizar arquivos do Word, Excel e Power Point
Os três principais componentes do Office do Windows podem ser personalizados, seja utilizando a logo de sua empresa, criando um calendário de suas datas mais importantes ou montando slides com animação.
Word, Excel e Power Point se tornaram ferramentas criativas para pessoas e pequenas empresas. Por isso, vale conhecer algumas das funções que são pouco faladas. Veja abaixo.
Word
O Word, sem dúvida, é um dos aplicativos de textos mais usados. Um dos motivos é sua seção de currículos. Nela estão inclusos vários modelos de apresentações, que são organizados de acordo com estilo e segmento de atuação.
No entanto, a utilização do Word agora também é online. Logando sua conta Microsoft, é possível abrir um documento na OneDrive (recurso de armazenamento de Nuvem da Microsoft) e compartilhar.
Mas, se preferir, pode elaborar o texto e “subir” o arquivo para internet. Em relação aos modelos de currículos do Word, são atualizados seguindo as tendências do setor de recrutamento e seleção.
São inúmeras possibilidades configuradas com fontes, cores, gráficos, etc., que servem para potencializar o currículo.
Para acessar esses formatos, siga este passo a passo:
Clique no ícone do Word para abrir um novo arquivo;
Na página de apresentação “Novo” algumas opções de documentos já surgem, mas se não encontrar a que precisa, toque em “Mais modelos”;
Você tem duas formas de pesquisar o tipo de modelo. A primeira é digitando no espaço “Procurar modelo online”; a segunda é escolher um dos tópicos das “Pesquisas sugeridas”, um dos destaques é “Currículos e Cartas de Apresentação, toque no seu preferido;
Para começar a lançar suas informações profissionais, clique em “Criar”.
São milhares de currículos disponíveis, desde os básicos até os mais elaborados. Existem formatos para profissões específicas, espaços para inserir fotos, gráficos e outras ilustrações que se relacionem com o campo profissional.
No entanto, o Word não se limita a produção de textos ou currículos. Com essa popular ferramenta do Windows você pode criar: Cartões; Panfletos; Artes para redes sociais; Folhetos; Capas para relatórios, etc.
O programa vem com templates próprios, que seguem padrões dos mais atuais quando o assunto é apresentação comercial.
Eles estão disponíveis nas “Pesquisas Sugeridas”, formato de busca mencionado acima.
Ao selecionar um modelo de folheto, por exemplo, se personaliza o documento com os dados da empresa, sobretudo os ligados à identidade visual (fonte, cor, logo, etc.).
Excel
O Excel é outro aplicativo do Windows subestimado. Não serve apenas para fazer planilhas básicas. Seu potencial é enorme, possibilitando produzir muitos trabalhos.
Decerto, qualquer documento que envolva números, tem no Excel a ferramenta ideal. Ela serve para fazer: Planejamentos de eventos; Orçamentos; Relatórios fiscais; Agendas de aulas; Balanços contábeis; Listas de produtos; Calendários; Gráficos, e muito mais.
São milhares de modelos, porém, o receito de muitos usuários são as fórmulas. Mas, sabia que é possível aprender as fórmulas mais utilizadas no Excel?
Dentro do programa existe um tutorial que mostra como fazer cálculos usando funções como Soma, Procv, Média e outras.
Para acessar o tutorial com as fórmulas do Excel, faça o seguinte:
Em seu PC abra o programa Excel;
Na página de apresentação selecione “Mais modelos”;
Nos banners destacados verá “Introdução às Fórmulas”;
Ao abrir o arquivo você confere um breve letreiro, e logo abaixo o botão de “Vamos lá”, clique para continuar.
O tutorial acontece nas próprias planilhas do programa. Tudo é dividido em módulos, o primeiro são as “Noções Básicas” que explica como fazer as operações mais simples dentro das células do Excel.
Ao final das lições, basta clicar em “Próxima Etapa”. Também existe a opção de usar o rodapé da planilha, onde estão separados todos os assuntos da apresentação.
No final do tutorial há ainda um link para “Comunidade”, um fórum formado pelos fãs do Excel. No entanto, as interações estão em inglês.
Dentro do programa ainda existem mais dois tutoriais:
Tutorial para criar Tabelas Dinâmicas;
Tutorial para criar Gráficos Pizza.
E com a ajuda da Inteligência Artificial da Microsoft podem ser incluídas ilustrações, vídeos e outras imagens dentro das células do Excel.
Qualquer documento criado dentro do PC pode ser compartilhado e, posteriormente, editado no OneDrive.
PowerPoint
As apresentações criadas dentro do PowerPoint são bem conhecidas. Entretanto, esse programa serve para trabalhos mais robustos de web design, por exemplo.
Os blocos de criação Ppt são divididos em: Apresentações; Temas; Educação; Gráficos; Diagramas; Iconográfico.
Logo ao abrir o app do PowerPoint o usuário pode escolher uma dessas opções. E para quem nunca usou o app, na tela de abertura tem um tutorial completo orientando como elaborar documentos Ppt.
Os slides pré-fabricados podem ser editados. Desse modo, facilmente conseguirá personalizar uma apresentação comercial ou trabalho escolar.
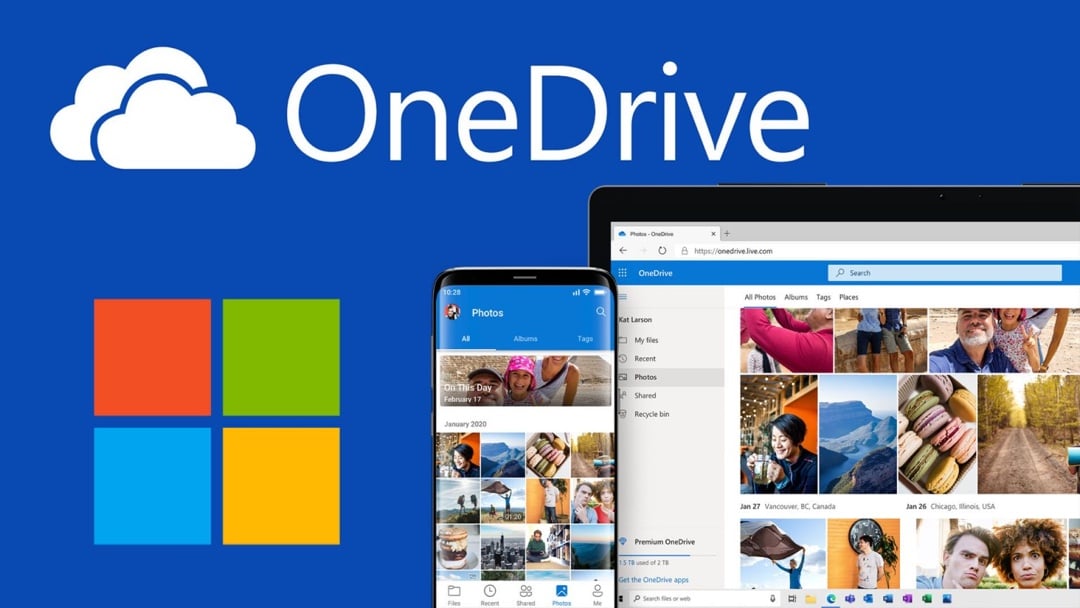
Dicas para usar o OneDrive
Conforme dito, o OneDrive é o recurso que sincroniza toda sua produção dentro do Windows. Ele passou a ser instalado a partir da versão 10.
Se você utiliza um Windows mais antigo, é possível instalar o OneDrive. Clicando aqui, você consegue baixar o app.
Contudo, o ideal é ter uma conta Microsoft para realizar a sincronização dos arquivos Word, Excel, Ppt, etc.
Ao comprar um PC com o Windows, já no processo de inicialização será solicitado o login usando seus dados do Outlook ou Hotmail. Assim, se ingressa no OneDrive automaticamente.
Dentre as dicas chaves para usar bem o OneDrive, estão:
1 – O local para salvar a pasta padrão
É fundamental escolher um local adequado para acessar os arquivos que estão salvos no OneDrive.
Por exemplo, se você usar o local “Download” a “Pasta OneDrive” ficará lá. E quando precisar acessar algum documento de outro computador, deve lembrar desse caminho para baixar o arquivo que procura.
Isso é configurado no início da instalação do Windows. É mostrado a opção “Esta é sua Pasta OneDrive”, você pode confirmar o local ou alterar.
2 – Disposição dos arquivos
O OneDrive tem status para informar se o documento já está disponível na nuvem, ou só pode ser usado no PC.
Para isso usar símbolos que definem se:
Disponível quando online – indicam que os arquivos já estão na nuvem, e podem ser editados de outra máquina;
Disponível neste dispositivo – mostra que o arquivo foi baixado no computador, mas só pode ser editado se você estiver online;
Arquivos importantes – é um símbolo usado quando você seleciona documentos que foram baixados no PC, e que mesmo offline podem ser editados.
Por outro lado, se precisar alterar a configuração já realizada, basta ir em Configurações > Conta > Escolher pastas.
Outro truque para usar o OneDrive é que existe a possibilidade de adicionar mais contas. E estas podem ser gerenciadas dentro do mesmo PC.
É um recurso seguro para compartilhar documentos empresariais ou trabalhos acadêmicos.
No Windows 11 para adicionar uma nova conta para usar o OneDrive, os passos são: Menu Iniciar > Configurações > Contas > Email e contas > Adicionar conta.
O sistema permite identificar se o novo login será de uma conta normal e/ou corporativa ou de estudante, por exemplo.
Todo material compartilhado na nova pasta adicionada pode ser acessado pelas pessoas que tiverem o login e senha.
Orientações para proteger senhas na internet
O navegador padrão do Windows é o Edge. Ambos são produtos da Microsoft que têm, frequentemente, suas regras de segurança atualizadas.
A proposta é garantir ao usuário uma navegação na web mais longe possível de fraudes e outros crimes online.
Uma das ferramentas que servem para proteger o uso do Edge é o “Password Monitor”. Ele serve para mudar as senhas online do usuário, todas as vezes que se detectar algum invasor, por exemplo.
Vale dizer que o Monitor de Senhas (tradução livre) só protege os logins salvos no navegador Edge. Ao ser acionado, cria um banco de dados das senhas salvas.
A partir da lista criada o Password Monitor informa se um hacker, por exemplo, vazou a sua senha de uma rede social. Notificações são enviadas, dentre elas:
* Notificação sumária – indica se a sua senha pertence a lista das vazadas. Aparece também se o código que você criar seja inseguro;
* Configuração e mais alertas menu – é um selo que permanecerá na barra de tarefas do Monitor de Senhas até que você acesse e altere a senha comprometida.
* Notificações do site – surge todas as vezes que navegar por um site utilizando uma senha tida como insegura pelo programa.
* Examinar agora – serve para atualizar ou verificar se a senha que está usando é segura.
Para ativar o Monitor de Senhas é fácil, basta: Acessar o Microsoft Edge > “Configurações > Perfis > Senhas”.
Agora é necessário ativar a função “Mostrar alertas quando senhas forem encontradas em um vazamento online” (em algumas versões do Edge isso pode estar dentro do “Mais Opções”.
Ao acionar, todas as senhas são listadas no Password Monitor. É possível alterar os alertas, sobretudo se você entender que algumas senhas não são seguras. O caminho para isso é Configurações > Perfis > Senhas > Monitor de Senhas.
Em seguida, selecione a senha que deseja mudar. Na tela surge a opção “Alterar”, clique e faça a alteração.
10 Truques para usar o Windows no dia a dia
Há uma série de comandos usando o teclado ou mouse que facilitam a utilização do Windows, seja em trabalhos sérios ou simplesmente para se divertir nas redes sociais.
Por isso, listamos 10 truques muito úteis para suas tarefas diárias em frente a tela do seu PC.
1 – Como dar print na tela usando o Windows
Além da tecla “PrtSc” no teclado, existem outras maneiras para capturar tela, são elas:
* Iniciar > Todos os aplicativos > Ferramenta de captura;
* Também pode pressionar as teclas “símbolo do Windows” + “Shift” + “S”;
* Ou, apertar as teclas “Win” + “G”, isso abrirá o menu do Xbox Game e dentre opções está a de “Capturar”.
No Windows 11 o print da tela permite selecionar e cortar a parte da imagem que você deseja. Os arquivos gerados são enviados automaticamente à pasta “Capturas de Tela”.
2 – Como gravar a tela?
O Windows permite que você grave a tela de duas maneiras:
* Menu Iniciar > Ferramenta de Captura > Gravar > Novo > Iniciar;
* Pressione “Win” + “G” para abrir o Xbox Game Bar, toque em “Gravar”.
* Os vídeos ficam armazenados em “Imagens” na pasta “Projetos de Vídeos”.
3 – Como mover a Barra de Tarefas?
Ao instalar o Windows 11, por exemplo, a Barra de Tarefas é automaticamente posicionada no centro. No entanto, é possível colocar na posição à esquerda (mais comum nas outras versões).
Para realizar essa mudança, faça o seguinte:
* Clique com o botão direito do mouse em cima da Barra de Tarefas;
* Agora toque em “Configurações da Barra de Tarefas”;
* Em seguida “Comportamento da Barra de Tarefas”;
* A primeira opção é “Alinhamento da Barra de Tarefas”, ao lado verá “Centro”, toque na seta para ver a lista, e basta selecionar “Esquerda”.
Para desfazer, é só repetir os passos acima e escolher “Centro”.
4 – Como ocultar a Barra de Tarefas?
O processo é similar ao de mover. No entanto, nas opções da lista “Comportamento da Barra de Tarefas” é necessário marcar a caixa de seleção no tópico “Ocultar automaticamente”.
Nesse formato, a barra só aparece quando você passar o cursor por cima dela. É interessante enquanto estiver assistindo vídeos, por exemplo.
Vale dizer que no item “Comportamento da Barra de Tarefas” você consegue personalizar. É possível incluir ou retirar ícones do sistema (bateria, Bluetooth,etc.), bem como colocar os aplicativos de sua preferência.
5 – Como alterar o nome da conta no Windows?
Ao iniciar um PC com o Windows instalado, uma das etapas é incluir seu nome de usuário. Não precisa ser igual ao da conta Microsoft.
Mas, isso não é definitivo. Seja qual for o motivo, você pode alterar a identificação que utilizou inicialmente. Pode inserir ou mudar o sobrenome, e também a foto do perfil.
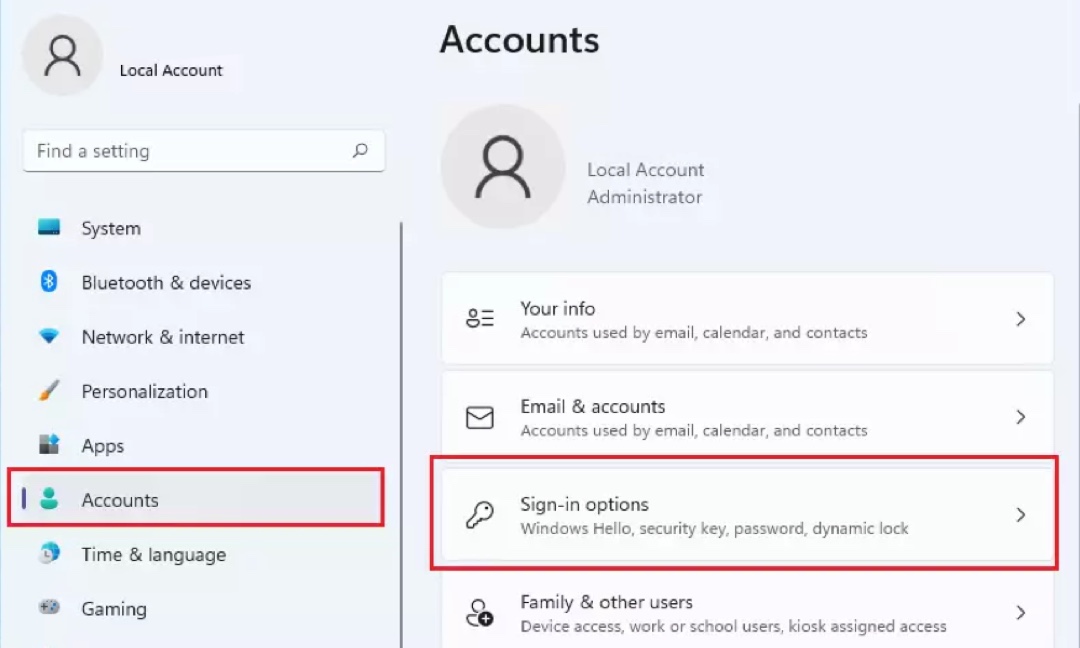
As etapas são: Painel de controle > Contas de usuário > Selecionar a conta > Alterar seu nome da conta.
Por outro lado, se você deseja apenas mudar o nome que aparece no Microsoft Edge faça o seguinte: Configurações; Contas; Suas informações; Gerenciar minhas contas; Expanda a guia “Suas informações”; Selecione “Editar nome”.
O procedimento é semelhante para contas adicionais que são utilizadas no PC.
6 – Como ajustar o tempo da suspensão de tela?
A suspensão de tela é um recurso muito importante, sobretudo para garantir maior vida útil da bateria.
O Windows já traz uma configuração específica, porém, é possível alterá-la. Os passos para isso são: Iniciar > Configurações > Sistema > Energia e bateria > Tela e suspensão.
Ao chegar nesse tópico, o programa oferece uma lista de opções ajustáveis, tais como:
Com energia, desligar a minha tela após (lista suspensa com os minutos);
Quando conectado, desligar minha tela após;
Com energia da bateria, coloque meu dispositivo em suspensão após;
Quando conectado, coloque meu dispositivo em suspensão após.
A Microsoft ensina como configurar essas funções de acordo com sua demanda de uso do PC. A seguir você confere como funciona.
7 – Como configurar o uso de energia de forma eficiente no Windows?
Conforme dito, a Microsoft configura o Windows para economizar energia quando o PC não está em uso.
O objetivo é não carregar a bateria de forma frequente, o que contribui para seu desgaste precoce.
Outro ponto é que você reduz o consumo de carbono, também atrelado aos aparelhos eletrônicos quando estão em funcionamento.
A empresa divide os computadores em dois grupos: os mais modernos, e aqueles com configuração S3. Abaixo você confere a quantidade de minutos indicados para o uso inteligente da bateria do PC.
Grupo – Computadores Modernos:
Na energia da bateria, desligue minha tela após – ajustar para 3 minutos. Na configuração original são 4 minutos.
Quando conectado, desligue minha tela após – ajustar para 5 minutos. Configuração original – 10 minutos.
Com energia da bateria, coloque meu dispositivo em suspensão após – ajustar para 3 minutos. Configuração original – 4 minutos.
Quando conectado, coloque meu dispositivo em suspensão após – ajustar para 5 minutos. Configuração original – 10 minutos.
Grupo – Computadores S3:
Na energia da bateria, desligue minha tela após – ajustar para 3 minutos. Configuração original são 5 minutos.
Quando conectado, desligue minha tela após – ajustar para 5 minutos. Configuração original – 10 minutos.
Com energia da bateria, coloque meu dispositivo em suspensão após – ajustar para 10 minutos. Configuração original – 15 minutos.
Quando conectado, coloque meu dispositivo em suspensão após – ajustar para 15 minutos. Configuração original – 30 minutos.
8 – Dicas para economizar a bateria
Além das configurações da suspensão de tela, existem outras medidas dentro do Windows que garantem o tempo de vida útil correto da bateria.
A primeira é configurar o consumo racional, por exemplo, evitar o uso excessivo do brilho de tela. Para isso há um comando rápido Iniciar > Configurações > Recomendações > Energia da bateria > Aplicar todas.
Ao ativar essa função, todas as ações que aumentam o consumo de energia são configuradas para menos.
Outro aspecto que prejudica a bateria é deixá-la trabalhar num nível muito baixo. Normalmente, abaixo dos 20%. E no Windows é possível programar esse limite.
Isso serve para fazer com que a bateria assuma um modo de economia, automaticamente, e dar tempo de colocá-la em carregamento.
O comando para isso é: Iniciar > Configurações > Energia e Bateria > Economia da Bateria > Escolhe na lista suspensa o percentual de 20%.
Uma novidade do Windows 11 é o Modo de energia. Essa função dá a opção para configurar a bateria em 3 estágios: Melhor eficiência energética; Equilibrado; Melhor desempenho.
Também está dentro do menu “Energia Bateria”. Outro destaque dessa versão são os gráficos que mostram o consumo e desempenho.
Vale dizer que as baterias dos computadores usam íons lítio. Sendo assim, com o tempo elas vão perdendo capacidade, naturalmente.
Na prática, quando elas enfraquecem, você faz recargas com mais frequência. Entretanto, três coisas básicas auxiliam na duração:
* Não exponha o computador em ambientes de alta temperatura. Por exemplo, evite deixá-lo dentro do carro num dia de sol quente.
* Todas as vezes que for guardar o notebook, deixe-o com carga mínima de 50%. Quando o dispositivo é armazenado com bateria muito baixa, tende a perder sua capacidade.
* Baixe relatórios de consumo da bateria. Isso proporciona uma visão da performance e o que você pode fazer para melhorar.
Se precisar substituir a bateria, o ideal é procurar uma assistência técnica da marca do seu PC para obter uma peça original.
9 – Como ativar e desativar o Bluetooth?
Ligar ou desligar o Bluetooth no Windows é feito da seguinte forma: Iniciar > Configurações > Bluetooth e dispositivos > Ativar ou Desativar.
Na versão 11 do programa, é possível clicar nos ícones do sistema para ativar o sinal Bluetooth.
10 – Como imprimir a tela do PC?
O Windows permite captar a tela e transferir para um arquivo de edição de imagens, como o Paint e até mesmo o Word.
Existem duas formas de realizar esse procedimento:
* Pressionando a tecla PrtSc, depois abrir o aplicativo de edição de imagens, colar a captura. Salve o documento e solicite a impressão.
* Pressionando as teclas Fn + símbolo do Windows + Barra de espaço. Abra o Paint ou o Word, depois imprima o arquivo.
* No caso de fotografias, a definição da impressão pode não ficar com a mesma qualidade do original.
Dicas para personalizar o Windows
A personalização do ambiente de trabalho no Windows parte da adição dos widgets. Esses são representações dinâmicas dos aplicativos instalados no sistema.
Nas versões mais atuais existe um quadro de widgets, que pode ser aberto por ícone fixado na barra de tarefas.
Na configuração de fábrica, se coloca o ícone da previsão do tempo como botão para acionar o quadro de widgets. Dentro dele ficam, além das informações atmosféricas: Links para notícias, Informações do mercado financeiro, Atalhos para jogos, Espaço para Messenger e Sincronização com o smartphone.
Entretanto, você pode organizar esse quadro da maneira que quiser. Há 7 pontos que ensinam a trabalhar com os widgets, são eles:
1 – Instalação e fixação
Dentro do quadro fica em destaque “Widgets +”, ao clicar no + você consegue abrir a lista de aplicativos disponíveis no seu PC.
Há também o botão “Localizar mais widgets”, que leva a Microsoft Store (loja de apps do Windows).
Nesse mesmo ambiente surge em destaque o botão “Fixar Widget”; selecione o app em questão para ser fixado no quadro.
2 – Desafixar o widget
Para desafixar um app no quadro de widgets, basta tocar no cartão dinâmico em questão, no canto superior direito aparece “X” e “(…)”, clique nos “(…)” para abrir a lista de opções, depois pressione “Desafixar widget”.
3 – Como mover um widget?
Só é possível mover widgets que estão fixados. Para isso você utiliza o mouse. Posicione o cursor em cima do cartão e mova para posição que deseja.
4 – Redimensionar
O Windows permite que você aumente ou diminua o tamanho do cartão. Também deve-se pressionar o “(…)”, em seguida escolher entre “Pequeno”, “Médio” ou “Grande”.
5 – Personalizar
Essa função serve para que o widget apresente informações relevantes. No caso da previsão do tempo, por exemplo, você consegue inserir a cidade e o estado que mora, além de indicar a medida de temperatura (Celsius ou Fahrenheit).
6 – Ocultar o widget
Também só conseguirá ocultar um widget se ele estiver fixado. Clique nos “(…)” e em seguida “Ocultar widget”.
7 – Interação com os widgets
Se escolher aplicativos de agenda, por exemplo, existe a possibilidade de abrir e editar. É só clicar no cartão ou ir na sua barra de título.

O que é o Azure?
O Azure é uma plataforma criada pelo Windows que acomoda mais de 200 produtos digitais da marca. Também conta com serviços de nuvem robustos, capazes de armazenar programas de diferentes tamanhos.
De maneira geral, o Azure foi desenvolvido para empresas. Ele é seguro, e conta com interfaces personalizadas para segmentos como: Serviços financeiros, Serviços de saúde, Atividades varejistas, Operações industriais e Processos governamentais.
É uma solução para sistemas que pretendem trabalhar em interoperabilidade, por exemplo.
Dentre os produtos inclusos no Azure, o destaque fica para:
* Máquinas virtuais – permite que aparelhos que usam sistemas Linux e Windows compartilhem arquivos;
* Azure Cosmos DB – banco de dados voltado para diferentes APIs;
* Serviços de IA – garante a implantação de modelos de IA que ajudem na APIs;
* Azure Arc – serve para desenvolver aplicativos.
Conforme mencionado, são centenas de soluções que compõem esse programa.
Dicas de aplicativo Windows de segurança
Para proteger sua máquina e suas contas Microsoft existe o aplicativo Authenticator. Ele é gratuito e possibilita utilizar barreiras de segurança como reconhecimento facial, PIN e impressão digital.
As vantagens de usar o Microsoft Authenticator são:
* É seguro e rapidamente você comprova a identificação para abrir o dispositivo ou acessar seu e-mail, dentre outros serviços.
* Permite usar acessar máquina e produtos digitais sem a utilização da senha;
* Ajuda no backup da conta Microsoft e é compatível com outros sistemas.
A instalação e configuração do Microsoft Authenticator é simples, se divide nas seguintes etapas: Pesquisa na loja de apps; Download e instalação do programa; Com o app instalado, solicite para adicionar um conta; Depois é preciso incluir um código QR Code de confirmação; Por fim, basta confirmar para concluir a instalação.
É possível parear o backup do Authenticator com o iCloud, caso você utilize um dispositivo da Apple.
Como desbloquear uma conta Microsoft?
É comum digitar a senha errada para entrar no Hotmail ou Outlook (a mesma que se usa configurar a conta do Windows e outros programas da Microsoft).
Quando isso acontece, a conta é bloqueada. Existem outras situações que causam o bloqueio: Se o usuário enviou algum tipo de malware; Se o usuário enviou phishing; Se o usuário usou a conta Microsoft para elaborar fake News e/ou outros conteúdos que prejudiquem terceiros; Se o usuário enviar spam.
Normalmente o desbloqueio é realizado com ajuda de um número de telefone. Não é necessário que o aparelho esteja conectado a internet, apenas que seja habilitado para receber SMS.
Na página de entrada da conta Microsoft informe o número de contato para que o sistema envie o código. Depois digite no campo indicado.
Algumas boas práticas devem ser tomadas para evitar esse tipo de bloqueio, tais como: Não mandar e-mails com conteúdo promocionais e/ou comerciais; Não enviar mensagens para muitos destinatários ao mesmo tempo; Evite usar boots para abrir contas; Não repita dados de outros perfis, principalmente se forem falsos; Não viole as políticas de uso da Microsoft.
#Bônus: Como obter softwares pagos gratuitamente de maneira legal
Infelizmente várias pessoas se aventuram a baixar softwares piratas na internet.
Além de se tratar de um crime previsto no art. 12 da lei 9.609/1998, os programas pirateados quase sempre trazem consigo recursos maliciosos embutidos capazes de comprometer informações sensíveis do usuário.
A boa notícia é que você pode baixar softwares comerciais (pagos) legalmente. Várias empresas oferecem seus principais softwares de maneira gratuita em determinadas épocas do ano.
Há ainda empresas especializadas em fornecer softwares comerciais gratuitamente diariamente, sendo as mais famosas Giveaway of the Day e a Shareware on Sale.
#Bônus 2: Como obter uma licença do legal Windows gastando pouco
Os melhores lugares atualmente para obter um serial legal do Windows pagando pouco é adquirindo sua licença com um desconto adicional através dos cupons de desconto Kiguin, com os cupons de desconto G2A ou com os cupons de desconto CDKeys. Todos eles estão disponíveis aqui no Merréis ou no site Cupom.Org.
Enfim, esperamos que com essas orientações você não tenha problemas para aproveitas todos os recursos do Windows. É isso aí!